The TRA Tab provides an overview of TRAs created for the Project and statistical information.
Assessment List is a listing of HAZOPs created within the Project. The summary includes the following; Document Number, Title, Rev, Stage, Review Date, RRS, Status.
The Assessment List can be sorted by clicking on the table header title. When a sort is applied to a column an upward / downward arrow is displayed. Clicking the column header again will remove the sort function.
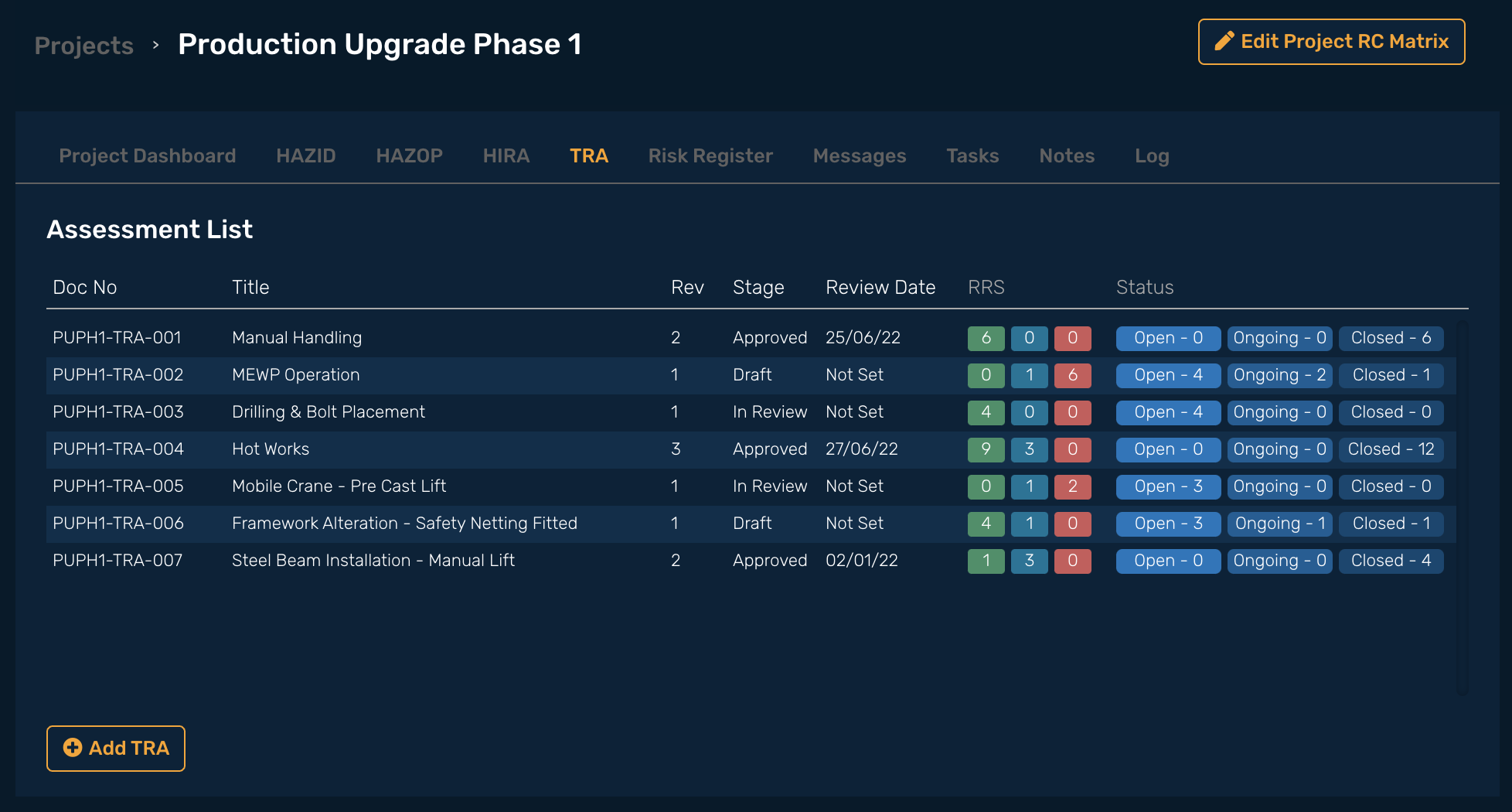
Status show the number and % summary of the Status [Open, Ongoing, Closed] for all TRA Worksheet rows within the Project [taken from Draft, In Review & Approved only].
The donut charts show the number of TRA at Draft, Review and Approved Stage and a % overview of the RRS [Residual Risk Score] from all row content from each Stage. Retired TRA are NOT included in the donut charts.
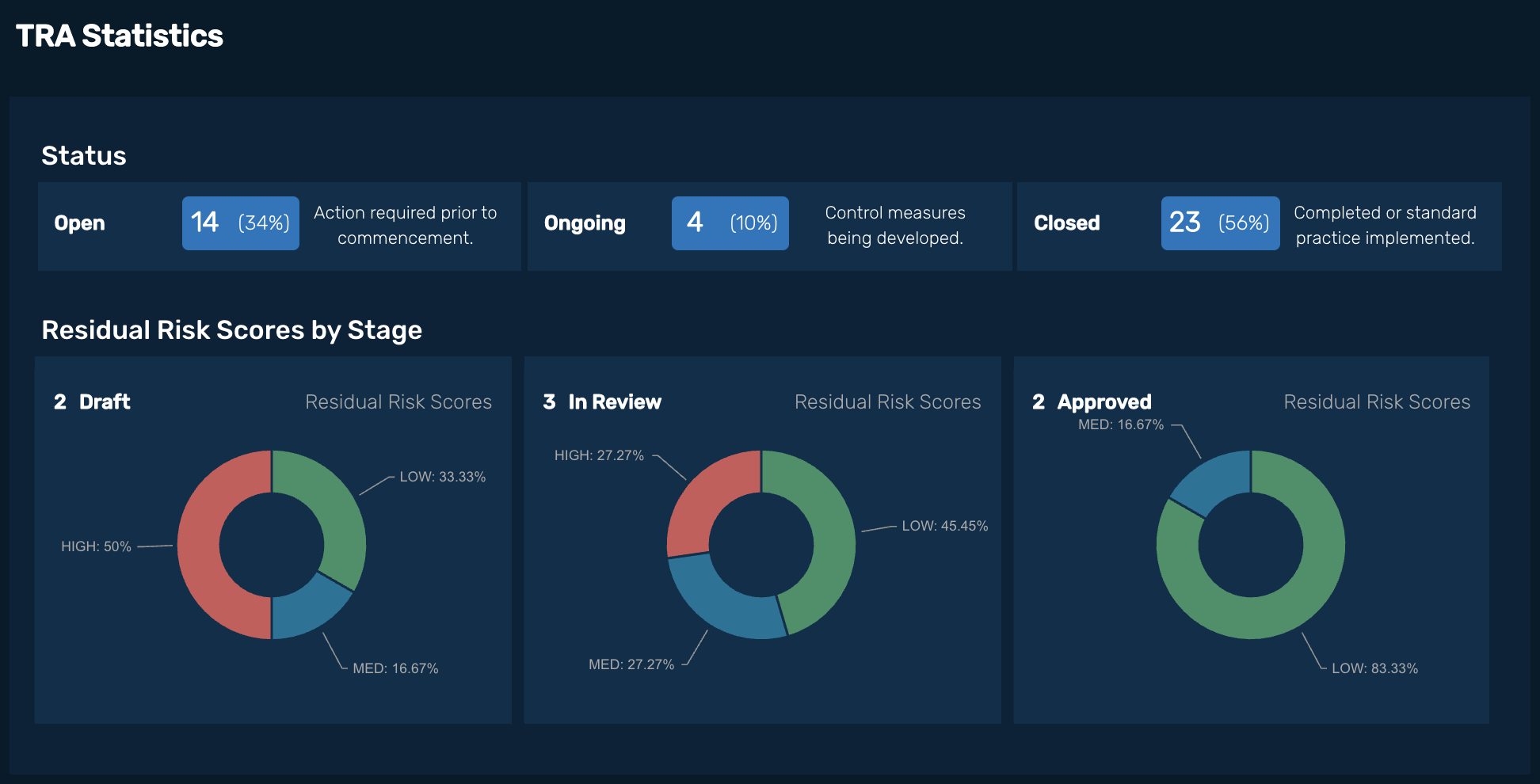
The Risk Acceptance Level shows the Classification and Description of the acceptance level, the content is imported from the RC Matrix selected for use within the Project.
The RC Matrix used in the Project can be edited. NOTE: changes made will be applied to HIRA and Risk Register Worksheets.
See Adding a RAM.
See RAM Summary Tab.
All RAM can be selected to display in Dark or Light Mode (example TRA Worksheet below).
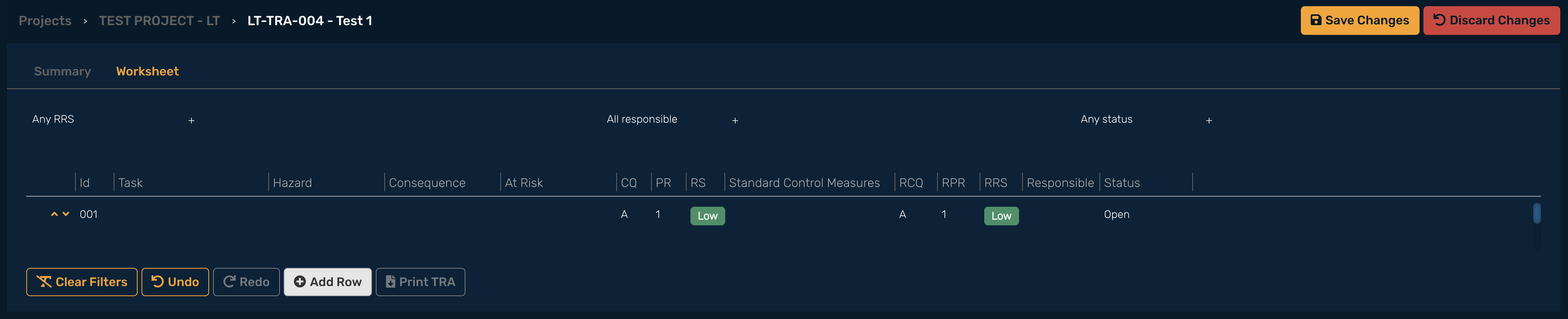
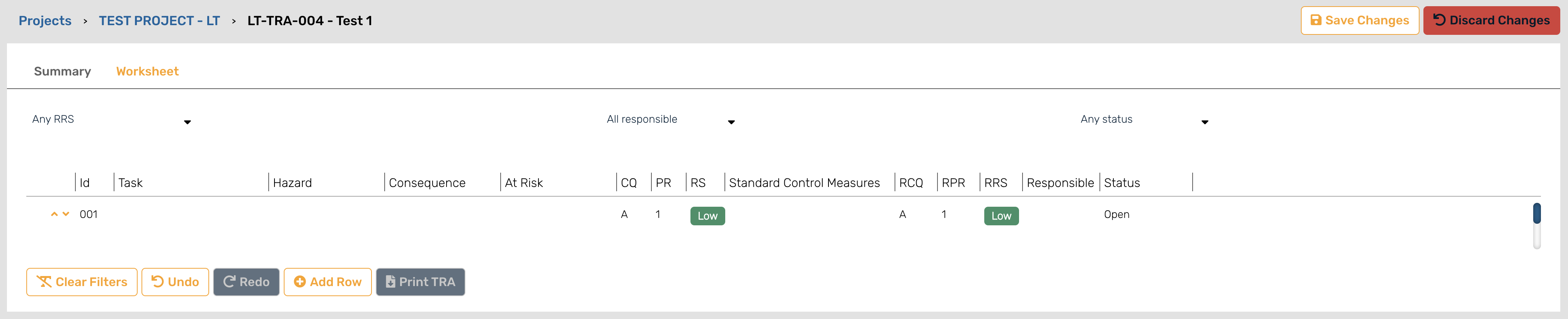
Click ‘add row’.
RISKUL generated sequential number for each entered row.
Free text field; information entered here should be specific to an activity of the TRA.
Selecting the Hazard column on an activity row presents the Hazard Keywords listing. Any number of the User defined Hazard Keywords can be selected. Once chosen the column will populate with the selection.
See Hazard Keywords.
Selecting the Consequence column on an activity row presents the Consequence Keywords listing. Any number of the User defined Consequence Keywords can be selected. Once chosen the column will populate with the selection.
See Consequence Keywords.
Selecting At Risk will display the selection entered into the chosen RC Matrix Assessment Category.
Click ‘use selected’ and the column will populate with the selection.
Free text can be used in the RAM Assessment Categories when using the worksheets.. Enter the text in the ‘Add At Risk’ field and click Use Selected. This enables the user to be specific with the At Risk content if required for a worksheet / row entry. Free text inputted is NOT saved within the Assessment Category drop down and will only display on the row in which is has been entered.
Content added should still relate to the main assessment categories ie. If ‘Personnel’ is a main 'Assessment Category’ then the free text used to provide more detail could be ‘Site Operative’.
CQ [consequence] will show the Consequence definitions defined when configuring the RC Matrix for the Project.
The table shows the consequence level from the RC Matrix enabling a selection to be made for the CQ column when viewing the RC Matrix definitions. The CQ is re-evaluated after the Standard Control Measures have been inputted to provide a RRS for the task.
PR [probability] will show the probability definitions defined when configuring the RC Matrix for the Project Room.
The table shows the probability level from the RC Matrix enabling a selection to be made for the PR column when viewing the RC Matrix definitions. The PR is re-evaluated after the Standard Control Measures have been inputted to provide a RRS for the task.
RISKUL will assign a Risk Score taken from the RC Matrix. The RS and RRS columns will default to Low, Medium, High and the prerequisite colour for each.
Free text box; the User can specify the control measures to be applied to the Hazard in order to reduce the RS and allow for an estimation of the RRS. The text box can be expanded by dragging the right hand corner of the box to the right and down. The area will auto-size to allow for the full text entry to be shown on the worksheet.
Input the name of the person responsible for the task / Control Measures. NOTE: clicking Responsible will present a drop down list of Project Team Members [excluding ‘Read Only’ access]. One person can be selected. From the list. If the Responsible is someone who is not a Project Team Member then a free text entry can be made by typing a name / function into the ‘Add Responsible’ text box. Click ‘Use Selected’ and the Responsible cell will populate with the chosen entry.
Select the Status. NOTE: A TRA cannot be approved if actions are Open or Ongoing.
Filters are provided on the Worksheet to enable selection of specific content. See RAM Worksheet Filtering.
See Approving RAM.