The HAZOP Tab provides an overview of HAZOPs created for the Project and statistical information.
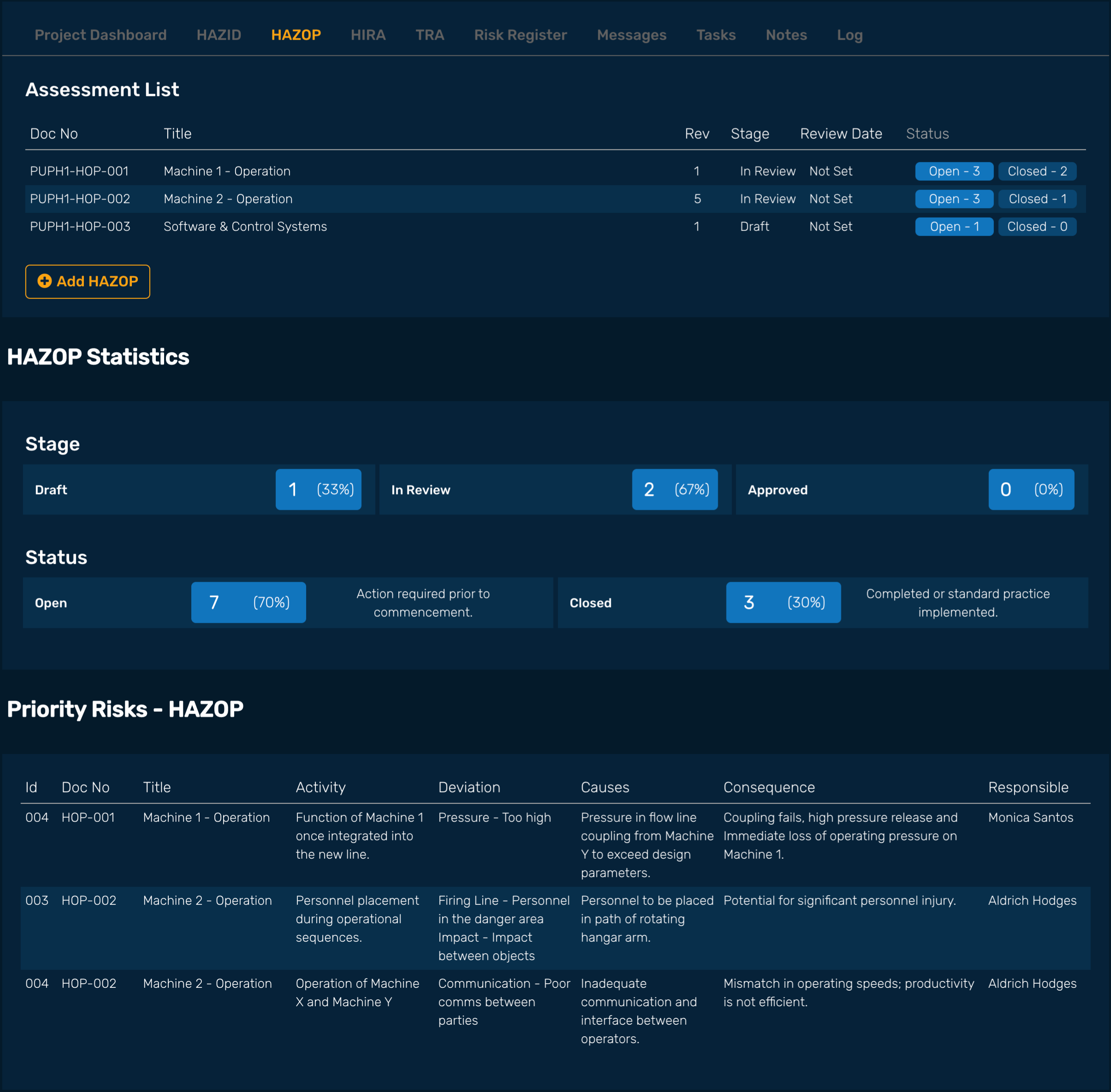
The Assessment List is a listing of HAZOPs created within the Project. The summary includes the following; Document Number, Title, Rev, Stage, Review Date, Status.
The Assessment List can be sorted by clicking on the table header title. When a sort is applied to a column an upward / downward arrow is displayed. Clicking the column header again will remove the sort function.
Stage shows the number and % of all HAZOP within the Project for the corresponding Stage selected.
Status show the number and % summary of the Status [Open, Closed] for all HAZOP rows within the Project [taken from Draft, In Review & Approved only].
Displays the content selected as Priority Risk from the HAZOP Worksheets. Clicking the selected content will take the user to the HAZOP Summary Page where the Worksheet can be accessed.
See Adding a RAM.
See RAM Summary Tab.
See RAM Worksheets.
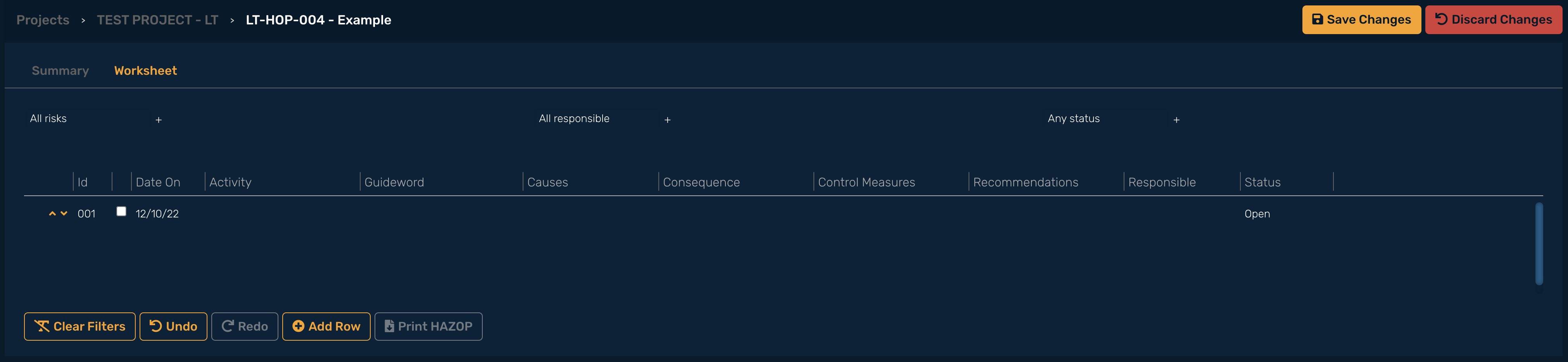
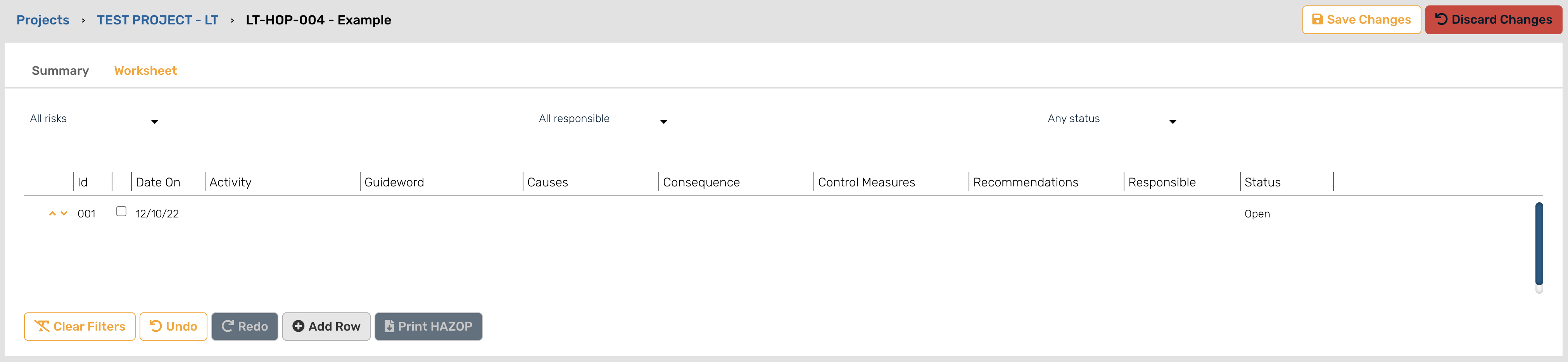
Click ‘add row’.
See also RAM Worksheet Filtering - Adding Rows.
RISKUL generated sequential number for each entered row.
To select / de-select HAZOP content and highlight it as a Priority Risk select the tick box next to the ‘Id’ column on the HAZOP Worksheet, a tick mark will show indicating that the risk has been identified as a Priority Risk. There is no limit to the amount of Priority Risks selected however to enable an effective process to manage the identified content organisations should decide on a maximum number. Priority Risks can only be selected from ‘Open’ content. Content which is closed will result in the Priority Risk automatically de-selecting. HAZID Priority Risk content transferred to HAZOP will be highlighted as Priority Risk on the HAZOP Worksheet, Dashboard and Project Summary (HAZOP).
Date On will auto populate with the date the row was added. The date can be edited.
This is a free text field.
Selecting the Guideword column on a row will present the ‘HAZOP Guidewords Keyword’ listing. Any number of the User defined ‘Guideword’ Keywords can be selected. Once chosen, click ‘use selected’ and the column will populate with the selection that has been made. See Adding Keywords - HAZOP.
NOTE: Hovering the mouse over the selected Guideword will display the Guideword Description as a tool tip.
Free text field; information entered should specify the cause anticipated as a result of the deviation from the activity.
Free text field; information entered here should specify the consequence[s] of the event.
Free text field; the User can specify the control measures to be applied. The text box can be expanded by dragging the right hand corner of the box to the right and down. The area will auto-size to allow for the full text entry to be shown on the worksheet.
Recommendations should be used to log additional suggestions or actions to be utilised / considered to reduce the event.
The name of the person responsible for the activity / Control Measures. NOTE: clicking Responsible will present a drop down list of Project Team Members [excluding ‘Read Only’ access]. One person can be selected. From the list. If the Responsible is someone who is not a Project Team Member then a free text entry can be made by typing a name / function into the ‘Add Responsible’ text box. Click ‘Use Selected’ and the Responsible cell will populate with the chosen entry.
Select the Status. NOTE: A HAZOP cannot be approved if actions are Open.
Filters are provided on the Worksheet to enable selection of specific content. See RAM Worksheet Filtering.
When a row is transferred from a HAZID to a HAZOP the following content is transferred: [All transferred content can be edited with the exception of Guideword column; the transferred content in this column shows where the content originated and cannot be edited].
Example of a row transferred from HAZID to HAZOP:

| HAZID Column | Transfers to | HAZOP Column |
|---|---|---|
| Id | > | Guideword: The HAZID Worksheet title and Id number will auto populate. It will NOT be possible to add a guideword to the row. |
| Date On | > | Date On: The original date stated on the HAZID Worksheet will auto populate. |
| Activity | > | Activity: The Activity text from the HAZID Worksheet will auto-populate. |
| Undesired Event | > | Causes: The Undesired Event text will auto populate. |
| Consequence | > | Consequences: The Consequence text will auto populate. |
| Control Measures | > | Control Measure / Comments: The Control Measures text will auto populate. |
| Addtional Control Measure / Comments | > | Control Measure / Comments: The Additional Control Measures / Comments text will auto populate. Text will be placed underneath the HAZID transferred Control Measures. |
| Responsible | > | Responsible: The Responsible text will auto populate. |
See Approving RAM.