RISKUL creates a library of Keywords which updates when Keywords are added. Keywords provide selections when creating RAM, they are available for selection once added to the library. All Keywords can be edited or deleted and will display alphabetically.
Keywords can be entered in two ways; by selecting Keywords from the Menu Bar and from within a RAM. There is no limit to the number of Keywords that can be entered. Keywords can be selected from the User predetermined database or entered as free text words or sentences.
Duplicate Keywords cannot be saved into the Keyword Library.
Keywords can be selected and added to be project specific. This allows for specific keywords to be assigned to a project. Project specific keywords will only show in the Keyword listing for the assigned project.
Deleting Keywords from the Keywords library does not remove the content from the worksheet that the Keyword has been used in. The Keyword will remain in the worksheet but will not be available for selection from the library. If the Keyword is deleted in error, it will need to be manually added.
Editing a Keyword or changing phrasing etc works in the same way, the content in the Worksheet will remain unchanged. To change content the Worksheet will need to be accessed, the Keyword column selected, the Keyword that requires changing de-selected and a new Keyword chosen.
Keywords can be selected and added as ‘project specific’ for the HAZID (Applicable column), HAZOP (Guideword column), HIRA (Hazard, Consequence columns ), TRA (Hazard, Consequence columns and PPE Requirements, Safety Precautions Summary page), Risk Register (Area, Sub-Area columns).
This allows for specific keywords to be assigned to a project. Project specific keywords will only show in the Keyword listing for the assigned project.
Select the Keyword Sub-Menu that you want to enter a keyword into:
Click ‘Add New’
Select the blank row
Enter the Keyword that you wish to enter. See Keyword Descriptions.
Click ‘Save Changes’
NOTE: Keywords cannot be added if the search bar has been used to filter content. If a search has been entered into the search bar and a Keyword is to be added, clicking ‘reset’ will display the new Keyword row.
To assign the Keyword to a project select the project from the drop down option in the column to the right of the Keyword. The Keyword will only show in the selected project. Project specific Keywords can be re-assigned to an alternative project if required, simply select the relevant project from the drop down choices. Keywords assigned to a project and used in RAM Worksheets which are then assigned to an alternative project will still show in the Worksheet, they are NOT deleted or removed from the Worksheet.
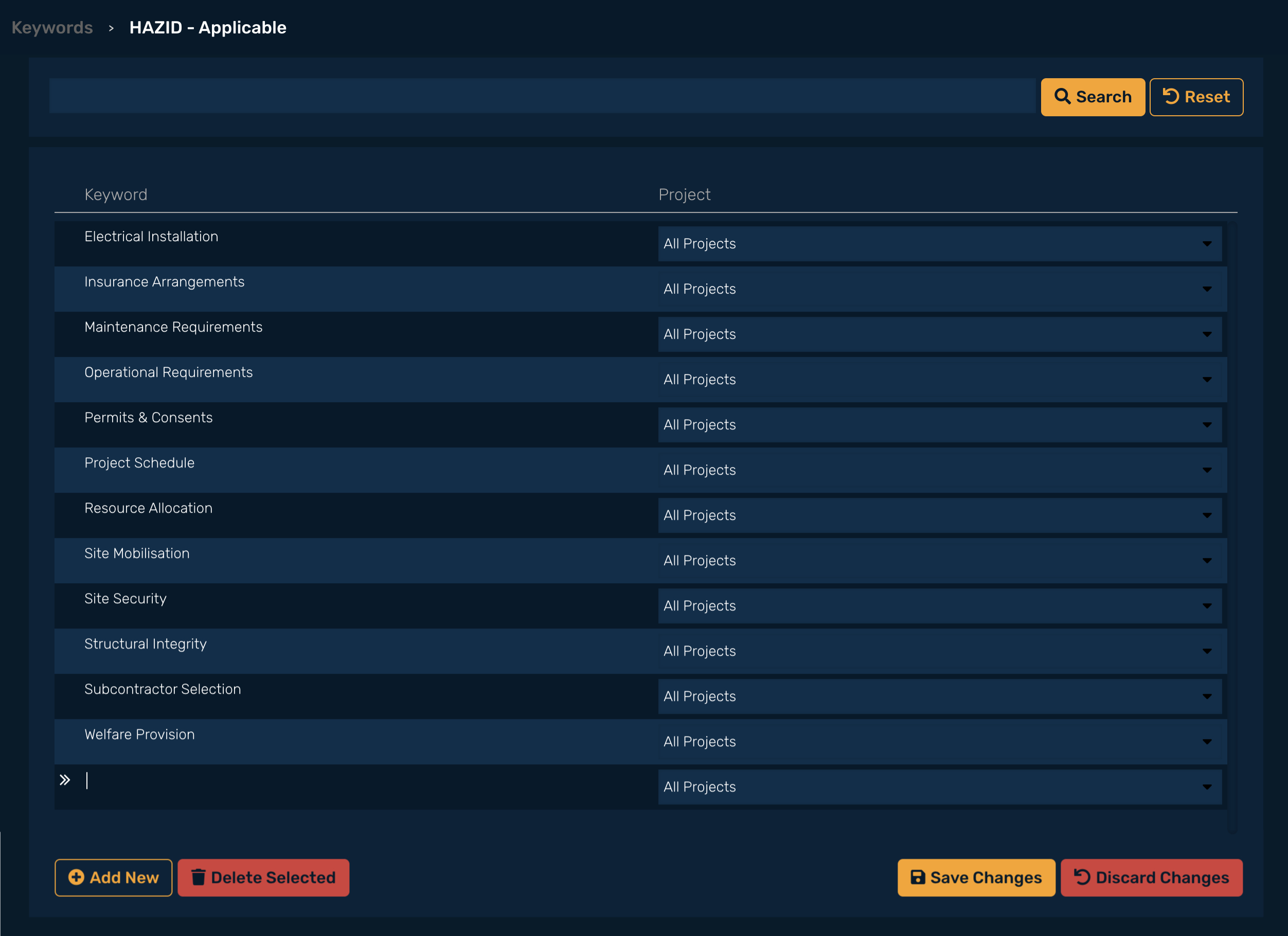
Enhancing the Keyword with a short description will result in a more comprehensive assessment. RISKUL recommend pre-fixing Keywords to aid in selection.
E.g. Safety Precaution Keyword > Working Area Check - Is lighting suitable for the task?
E.g. Safety Precaution Keyword > Working Area Check - Is the area clear of spillages?
E.g. Safety Precaution > Fire Extinguisher - CO2 fire extinguisher to be available in the immediate area.
PPE & Safety Precaution Keywords provide information related to the RAM, they display on the TRA Summary Page and on the exported / printed TRA.
Keywords can be added when creating or editing a RAM.
To select or add a Keyword from the RAM Worksheet:
Click in the Keyword enabled column; the Keyword pop up window will appear
If Keywords have been entered using the Menu Bar a selection menu will appear
Select the relevant Keyword(s) from the ‘Library’ section and they will transfer to the ‘Selected’ section
Click ‘Save’ and the Keywords will populate into the Worksheet column
If the Keyword has NOT been entered using the Menu Bar:
Click in the Keyword enabled column; the Keyword pop up window will appear
Type in the Keyword that you want to use into the ‘Add New’ row and if relevant add a description.
Select ‘Add’ and the Keyword is added to ‘Selected’ and the worksheet column but is NOT saved in the Keywords listing database.
Select ‘Add to Library’ and the Keyword is added to ‘Selected’ and added to the Keyword listing database. The Keyword will be available to select from all RAM Worksheets.
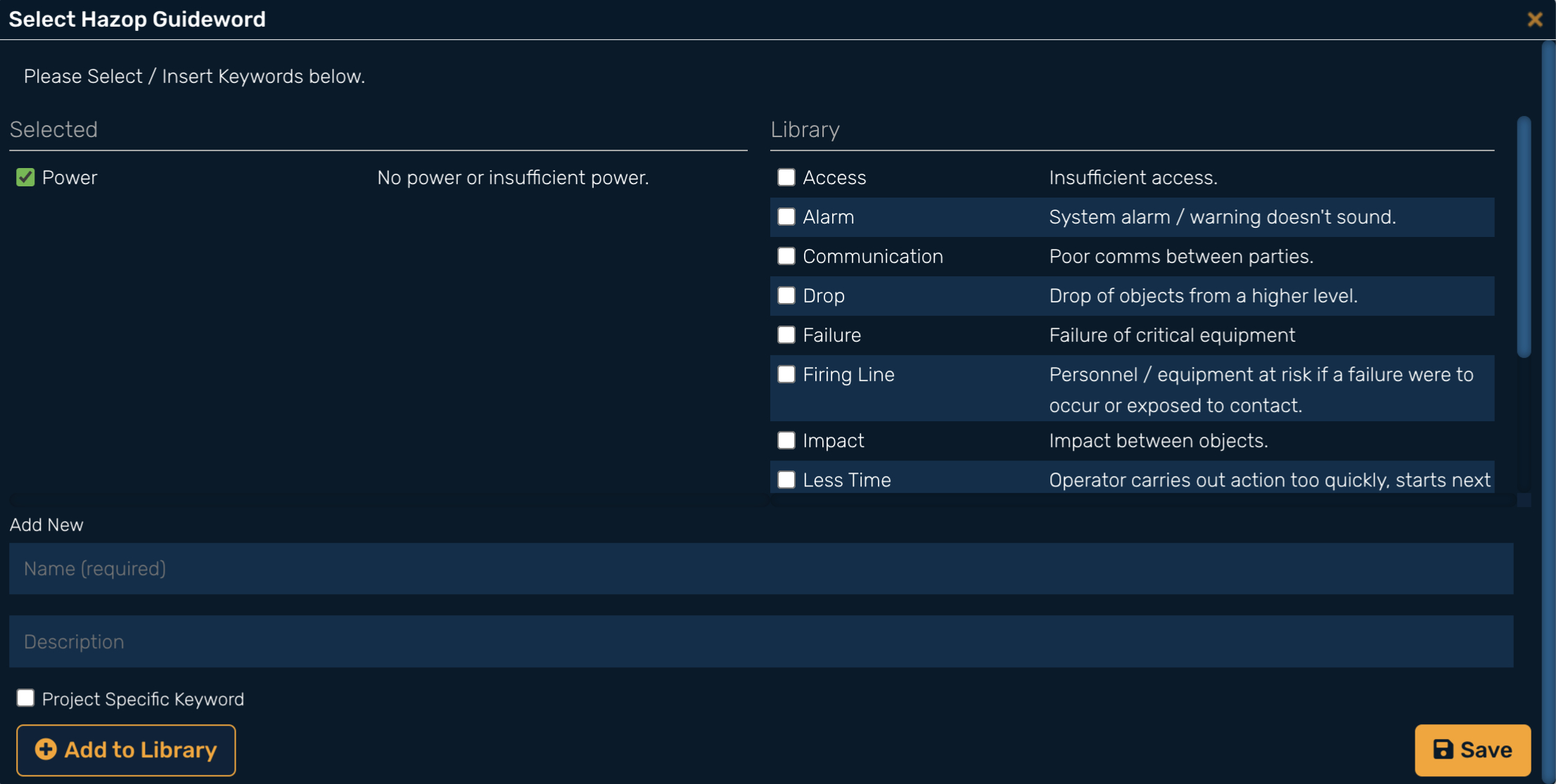
Keywords are used in the HAZID Worksheet ‘Applicable’ column to filter activities included in the HAZID into smaller sub-sections allowing for focussed hazard identification.
E.g. A project encompasses a site location with a number of different areas. The ‘Applicable’ Keyword function can allow for the site location to be split into different sections such as access area // welfare facilities // compound #1 // stores etc. Hazards can be identified for each sub-section of the site. The same principal can be applied to a project with sub-sections identified for planning // mobilisation // operations phase #1 // decommissioning etc.
Keywords are used in the HAZOP Worksheet ‘Guideword’ column to aid with identifying deviations that could occur within the activity.
E.g. HAZOP Guideword > [Keyword] Impact > [Description] Impact between objects. NOTE, HAZOP Guideword Keywords can be supplemented with a Description to further explain what the Keyword means. The Description will show on the HAZOP Worksheet when hovering over the Guideword in the Worksheet and in a table after the Worksheet when the HAZOP is printed / exported.
Keywords are used in the HIRA & TRA Worksheet in the ‘Hazard’ & ‘Consequence’ columns. and the TRA worksheet in the ‘Hazard’ & ‘Consequence’ columns and 'PPE Requirements & Safety Precautions' section on the TRA Summary Page.
Hazard Keywords are available on all HIRA & TRA. The Keyword listing should consist of hazards that could be encountered when undertaking specified activities.
E.g. Hazard > [Keyword] 3rd Parties in the Working Area.
As the list of hazards could be extensive consider using prefix words to enable easier selection when completing a HIRA or TRA.
E.g. Hazard > [Keyword] Exposure - Noise
E.g. Hazard > [Keyword] Exposure - Substance[s]
The more specific the Hazard Keyword, the more detailed the HIRA / TRA allowing for specific control measures to be identified.
Consequence Keywords are available on all HIRA & TRA. The Keyword listing should consist of consequences that could be realised when a hazard is present in a specified activity.
E.g. Consequence > [Keyword] Asset Damage - Misc
As the list of consequences could be extensive consider using prefix words to enable easier selection when completing a HIRA or TRA.
E.g. Consequence > [Keyword] Injury - Burns
E.g. Consequence > [Keyword] Injury - Fall Impact
The more specific the Consequence Keyword, the more detailed the TRA / HIRA allowing for specific control measures to be identified.
PPE Requirement & Safety Precaution Keywords are added on the TRA Summary. The PPE Requirement Keyword listing should include PPE that is required for the specified activities within the TRAs. The Safety Precaution Keyword listing should include safety precautions that need to be implemented for the specified activity noted on the TRA. It is not necessary to utilise the PPE Requirement or Safety Precaution Keywords on TRA but if not used the TRA will not be as useful to the End User.
E.g. PPE > (Keyword) Gloves - Chemical Resistant Nitrile: Chemical resistant glove; conforms to EN374-3, EN407, EN388 (1111), and EN374-2
E.g. Safety Precaution > (Keyword) Safety Harness & Fall Restraint Line: Safety harness to be worn and anchored to a suitable point via a fixed length restraint line.
The more detailed the description the more accurate the choice for the specified PPE and purpose of the Safety Precaution.
There are 2x Keyword listings that can be utilised on the Risk Register. This is to enable the breakdown of areas / function / locations etc into smaller sub-areas. There is no limit to the amount of areas or sub-areas that can be created.
An Area could be classed as a site, an element of a site, a project milestone or specific activity.
The Sub Area is used to identify Sub Areas within the main Area. When adding a Sub Area, select from the Area / Function drop down selection. Select the Area then enter the Sub-Area text that relates to the main area.
E.g. Area / Function (Keyword) House > Sub-Area (Keyword) Kitchen
Area / Function (Keyword) House > Sub-Area (Keyword) Bathroom
The Area / Function can be changed by clicking the drop down arrow; this will present the Area listing. Changes made here will not be implemented on existing Risk Register Worksheet content. The Risk Register Worksheet will filter and sort the Sub-Areas based on the main Area selected. In the example above if the main Area selected is House then 2x options for Sub-Areas will be available for selection in the Risk Register Worksheet, Kitchen & Bathroom. The same principle can be applied for project specific content:
E.g. Area / Function (Keyword) Contract between X & Y > Sub-Area (Keyword) Contract Clause 1.1
Sub Area's can be added to Keywords without first adding an area, in this instance the Sub Area will not be available for selection on the Risk Register Worksheet until it is associated with an Area.